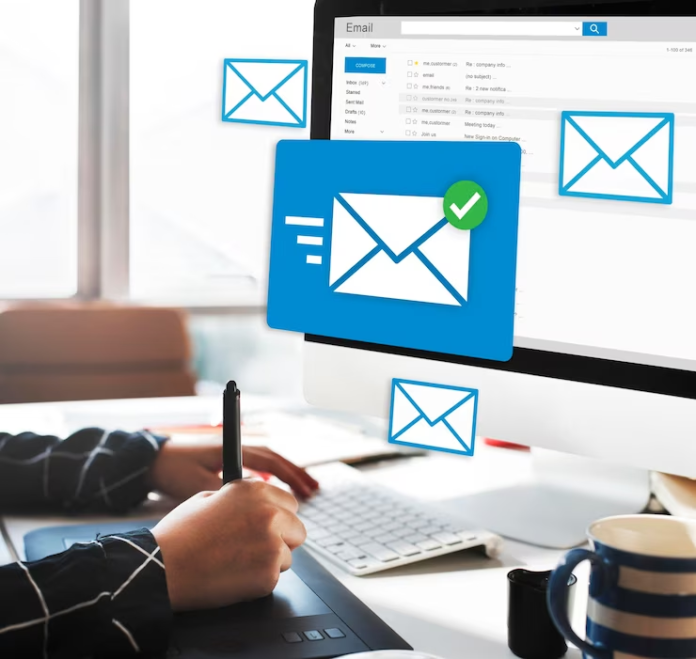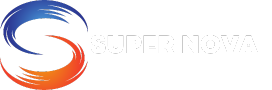In today’s digital age, we often rely on email for various forms of communication, from personal messages to critical business correspondence. While digital communication is incredibly convenient, there are still occasions when you might need a hard copy of an email for reference, documentation, or sharing. If you’re wondering how to print an email from Gmail, you’ve come to the right place. In this guide, we’ll walk you through the straightforward process of turning your digital correspondence into a physical document.
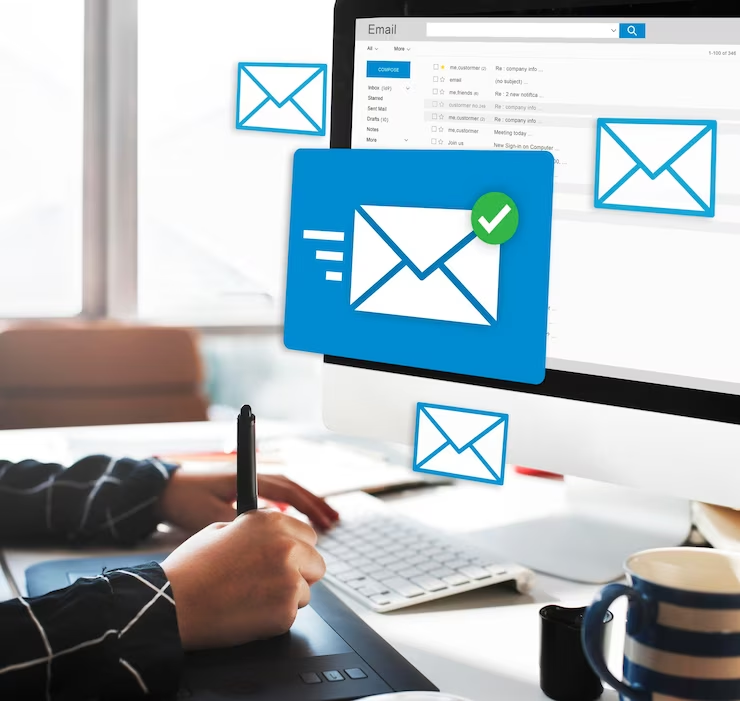
Understanding the Need to Print Gmail Emails
Before delving into the steps to print an email from Gmail, it’s essential to understand why you might need to do so. Here are a few common scenarios:
Documenting Important Information
You may have received an email containing essential information such as flight itineraries, reservations, or official documents. Printing such emails provides you with a hard copy for your records.
Sharing Information Offline
Sometimes, you may need to share specific email content with individuals who prefer or require information in printed form. This is common in professional settings, such as business meetings or legal discussions.
Annotating or Reviewing
Having a printed email can be convenient for annotating or reviewing information, making it easier to highlight important points or take notes directly on the paper.
Safeguarding Against Data Loss
In the event of digital data loss or email access issues, having a printed copy of critical emails can serve as a backup to ensure you don’t lose valuable information.
Now, let’s dive into the steps for printing an email from Gmail.
Step 1: Access Your Gmail Account
Begin by opening your preferred web browser and navigating to the Gmail website. Sign in with your Gmail account credentials.
Step 2: Locate the Email to Print
Once you’re logged in, find the email you wish to print. You can do this by scrolling through your inbox, searching for a specific email, or accessing a particular email thread.
Step 3: Open the Email
Click on the email to open it. This will display the email’s content, including the sender’s information, subject, and message body.
Step 4: Access the Email Options
In the top-right corner of the email window, you’ll see a menu represented by three vertical dots (commonly referred to as the “More” menu). Click on this menu to reveal a dropdown list of options.
Step 5: Select “Print”
From the dropdown menu, click on the “Print” option. This action will open a new tab or window with a printer-friendly version of the email’s content.
Step 6: Choose Your Printing Settings
Before sending the email to your printer, you can adjust the printing settings to ensure the document’s appearance meets your preferences. This typically includes options to select the printer, set the number of copies, choose the page range, and pick the layout (e.g., portrait or landscape).
Step 7: Print the Email
Once you’ve configured your printing settings, click the “Print” button. Your email will be sent to the designated printer, and you can collect the hard copy when it’s ready.
Tips for Printing Gmail Emails
- Header and Footer: By default, Gmail includes the sender’s name, email address, subject, and date in the email header when printing. You can often adjust these settings in your browser’s print dialog to exclude the header and footer for a cleaner printout.
- Attachments: Remember that email attachments may not be printed automatically with the email. If you wish to print attachments, you’ll need to open and print them separately.
- PDF Option: Some users prefer to print emails to PDF format. To do this, select “Save as PDF” as your printer option. This allows you to save the email as a PDF file on your computer.
Conclusion
Printing an email from Gmail is a simple process that can be invaluable in various situations, whether you’re archiving important information, sharing content offline, or reviewing details more conveniently on paper. By following the steps outlined in this guide and adjusting your printing settings as needed, you can easily transform your digital correspondence into a tangible document that suits your specific requirements.